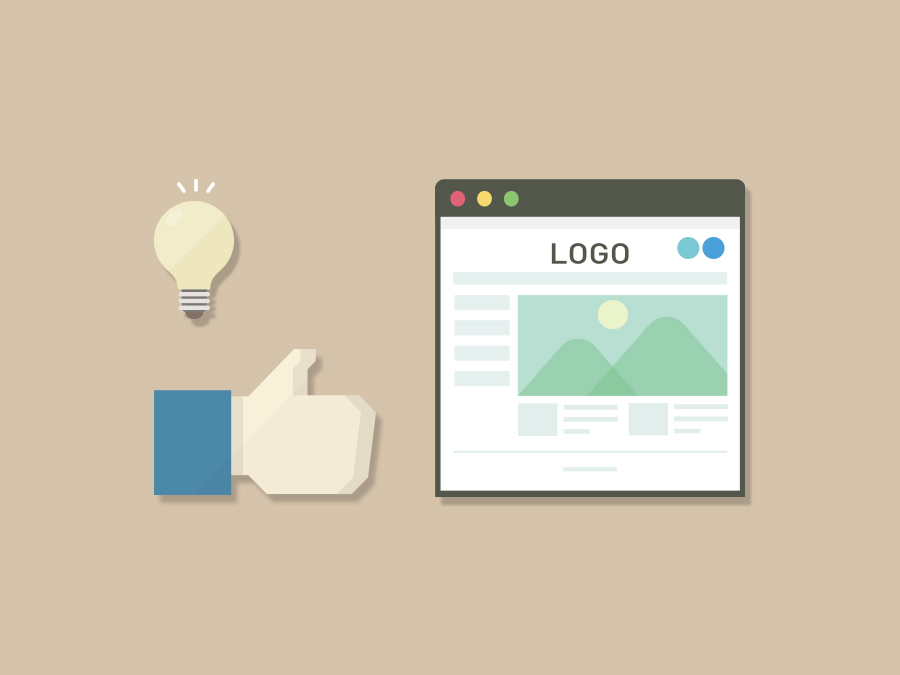※この記事は2020年11月に書いたものです。現在は基準など変更になっている部分もあるかもしれません。
こんにちは、Muuuuu-です。
ブログを始めたら、「収益化したいな」と考える方は多いと思います。
今回は審査は厳しめですが、クリックだけで報酬が得られるのが特徴であり、初心者でも利益をあげやすく且つ報酬額が高いと言われている、Googleアドセンスの申請から審査合格後の手順、そして自動広告の導入までを解説したいと思います。(※WordPress用記事です)
Contents
- 独自ドメインである事。
- 分かりやすく、読みたくなる様な良質な記事が10〜15記事程書いてある事。
- お問い合わせフォームの設置。
- プライバシーポリシーの設置。
- Googleアナリティクス・Googleサーチコンソールの登録。
- アドセンスプログラムポリシーに違反していない事。
上記がきちんとされていれば、おそらく大体は合格出来るのではないかと思います。
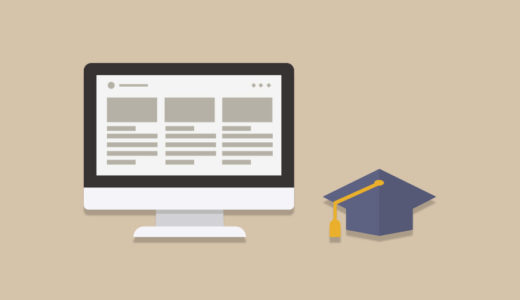 【初心者でも!】WordPressインストールを超分かりやすく解説している記事5選!
【初心者でも!】WordPressインストールを超分かりやすく解説している記事5選!
↑ 以前こちらの記事でも独自ドメインがおすすめという事は書きましたが、以前は無料ブログでも申請が出来ていたのが、現在は無料ブログでのGoogleアドセンスの申請はできなくなっている様です。(※2020年11月現在)
なので初めから独自ドメインを取得する事をおすすめします。
※しかしこちらの情報に関しては、無料ブログで申請できるという情報もあるので現在不明瞭です。。。
私は何を血迷ったのか、5記事程度でお問い合わせもプライバシーポリシーも設置せずにそのまま申請してしまい、当然の如くあっさり不合格になった事が1度あります(笑)
その後しっかり調べて、対策をして記事を10記事書いた所で再度申請し2回目で合格となりました。
 Muuuuu-
Muuuuu-
上記の対策がバッチリになったら早速申請しましょ〜!
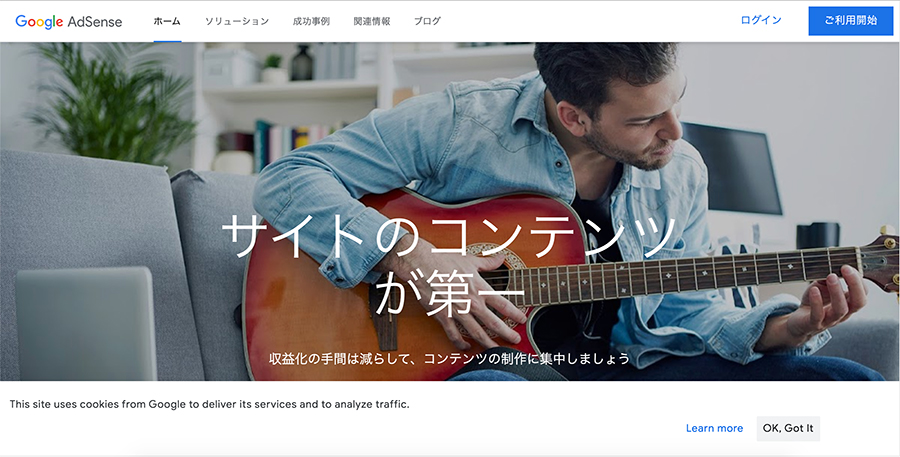
まずは、Googleアドセンスにアクセスしご利用開始をクリック。
そしてここからは、簡単な内容なのでタイムライン方式で解説します 。

1. 上記のメールがきたら「有効にする」をクリック。
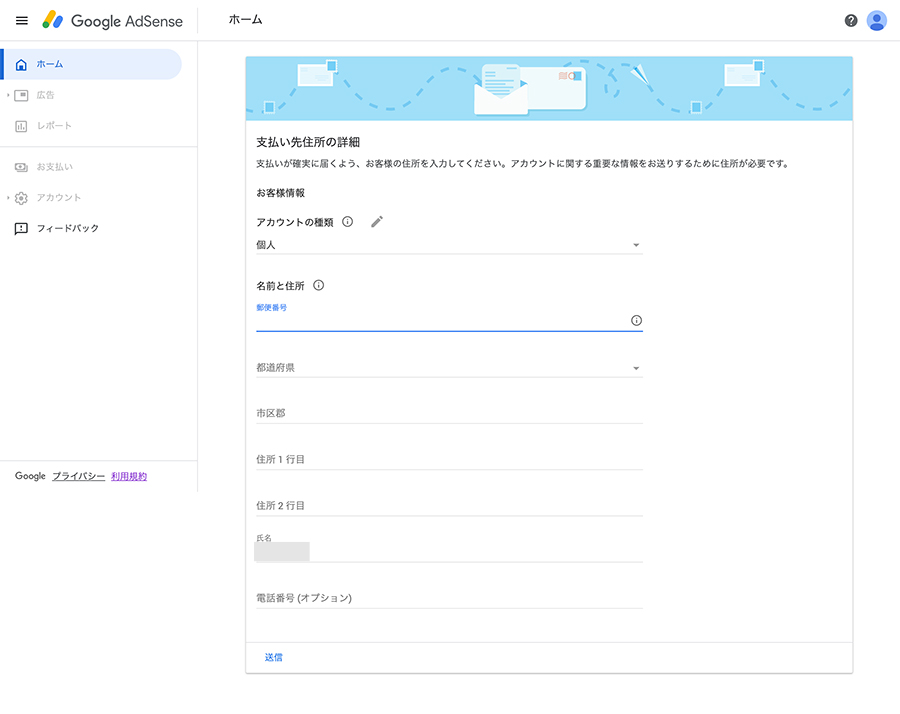
2. お客様情報の登録をする。
すでにGoogleアカウントをお持ちの方は、登録している住所が表示されます。変更がある場合は登録変更しましょう。アカウントの種類は、「個人」「ビジネス」どちらかを選びます。
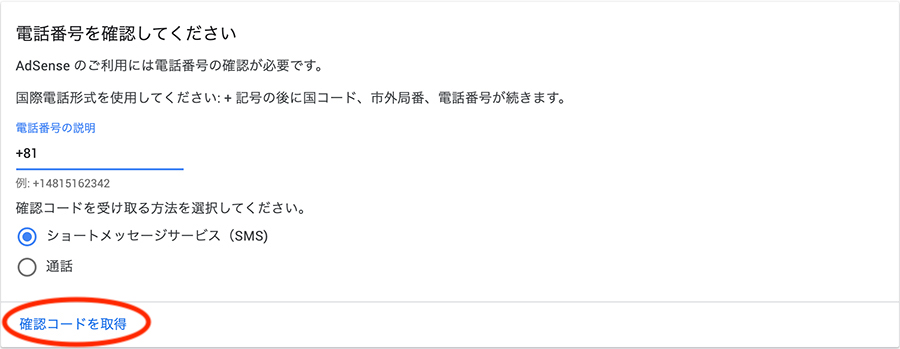
3. SMSなどで電話番号の確認を求められる場合もあるので、ご自身の電話番号を入力し、認証を行います。
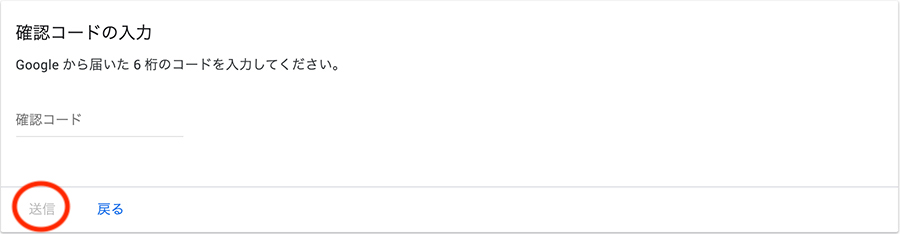
4. SMSの場合、登録した電話番号宛に6桁の確認コードが送られて来るので、確認コードを入力し送信をクリックします。
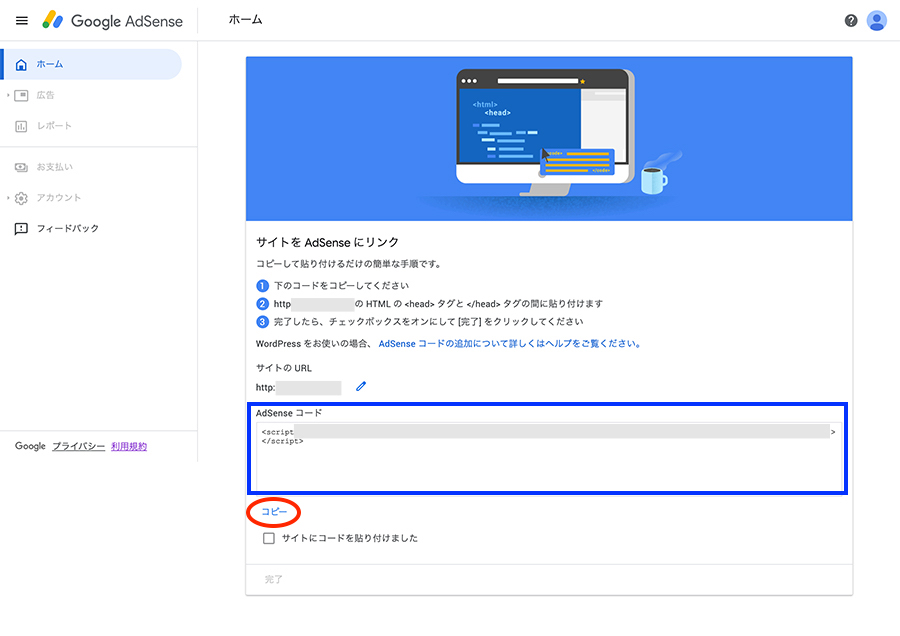
5. 送信するとアドセンスの管理画面に切り替わり、サイトのURLとアドセンスコード(<script>〜</script>のコード)が書かれているのを確認しアドセンスコードをコピーする。
この画面はまた後から必要なのでこのまま開いておいて下さいね。
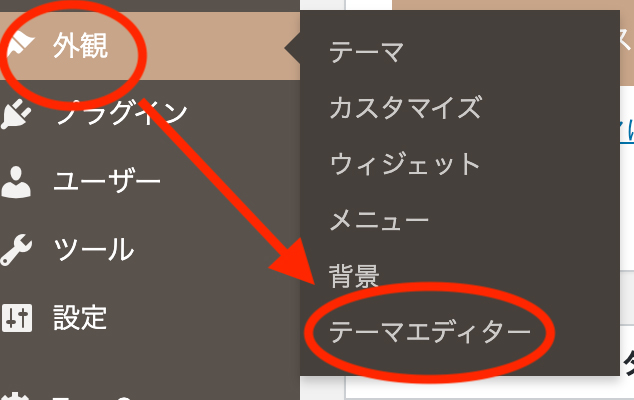
6. 今度はWordPressの管理画面を開き、外観→テーマエディターを開く。
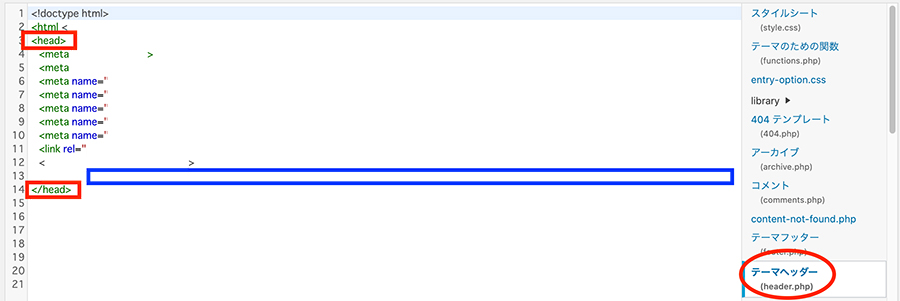
7. テーマエディターを開いたら、テーマヘッダー(header.php)をクリック→コードの<head>〜</head>の間に5でコピーしたコードを貼り付ける。
※貼り付ける場所は</head>のすぐ上で良いと思います(写真の青枠部分)。
 助手
助手
そして、このコードは広告ページ内の広告掲載に適した場所をGoogleがもれなく検出し、自動的に広告を表示してくれる自動広告に必要なコードなので合格後もこのままにしておきます。
しかし自動広告は使わず、「手動で広告を設置したい」という場合は審査に合格したら、意図しない場所に広告が設置されるという様な不具合を防ぐためにも削除する事をおすすめします。
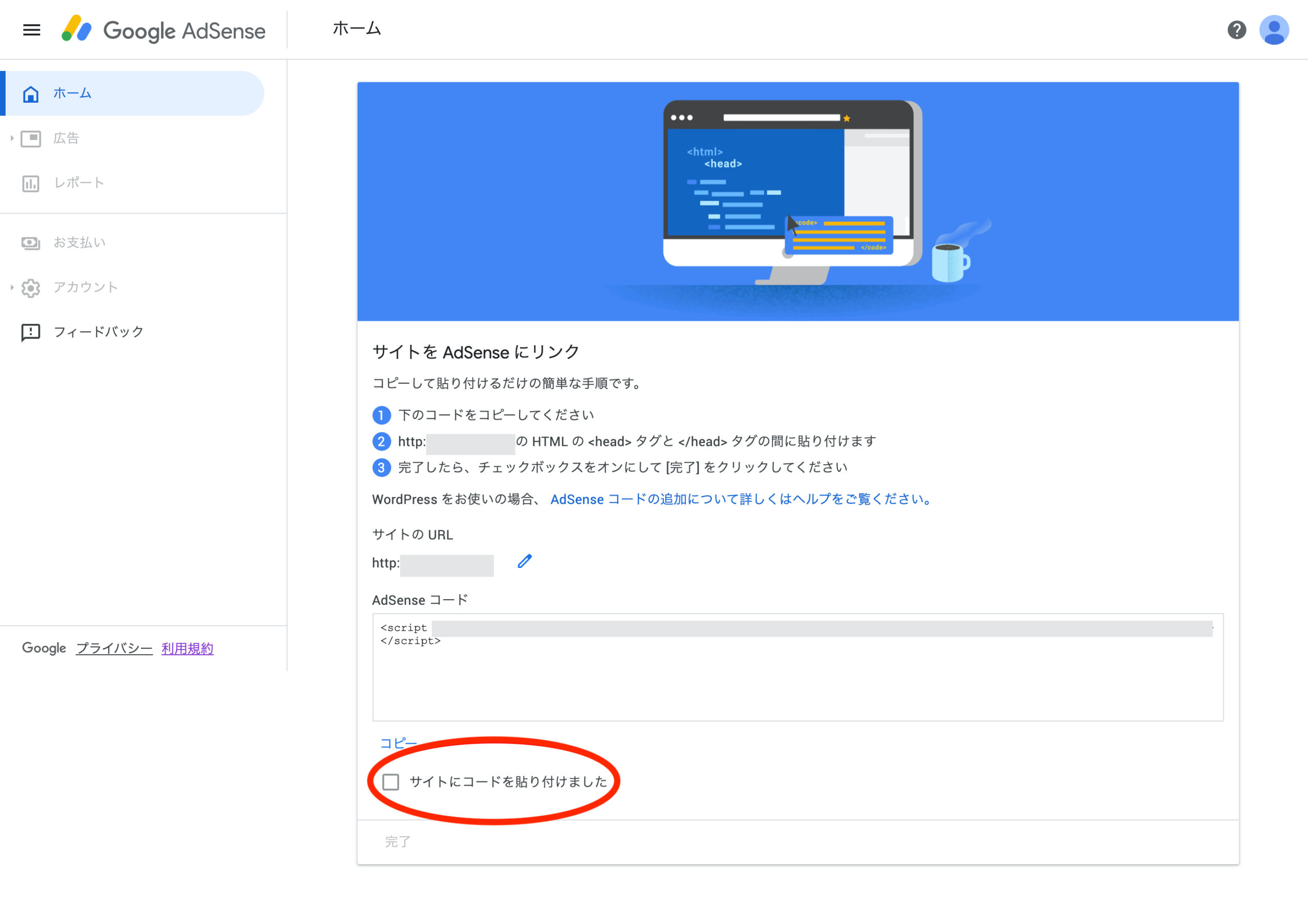
8. コードを貼り付けたら、「サイトにコードを貼り付けました」にチェック→完了。
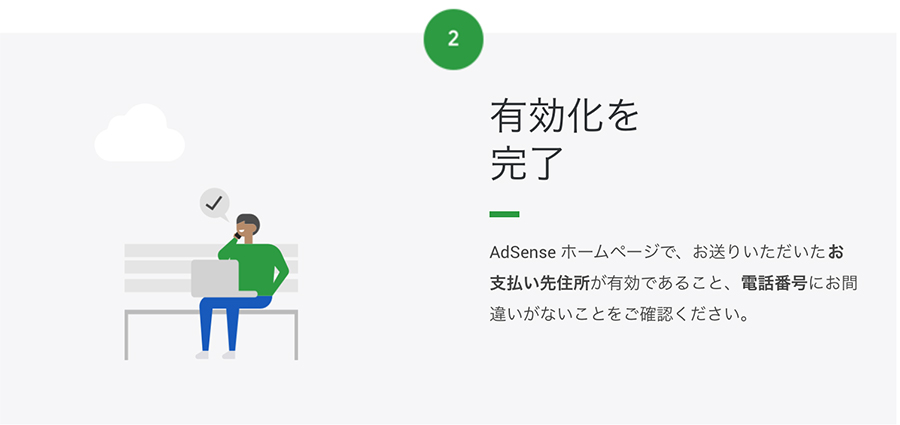
9. これで申請は完了です!
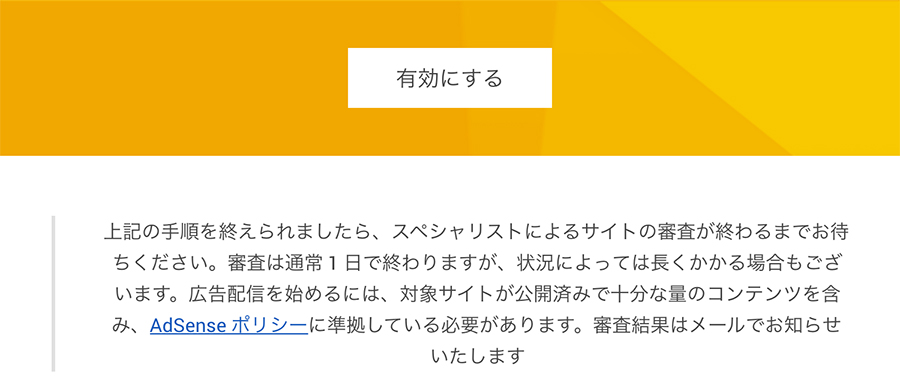
10. 審査は、通常1日で終わるので心を落ち着けて待ちましょう。
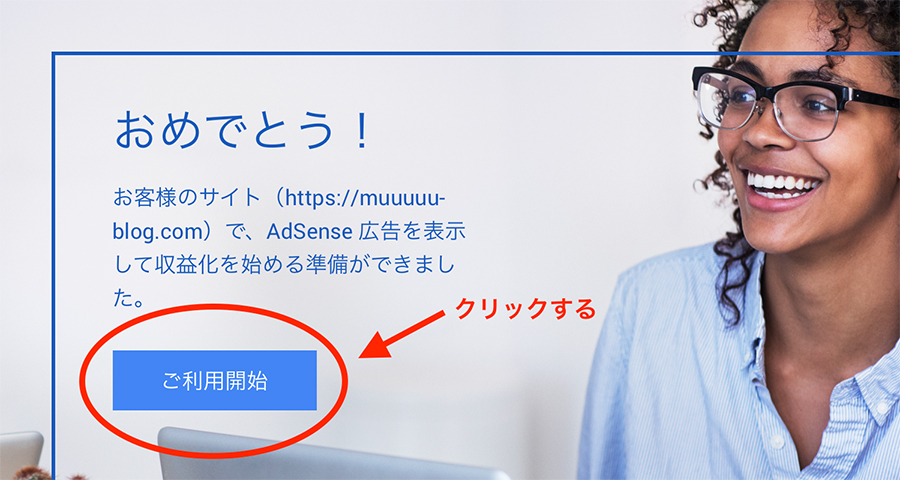
審査に合格すると、上記のメールが届きます。
いや〜嬉しい画面ですね!モデルさんの笑顔が爽やかで素敵♡
これで、無事に収益化が可能となりました。さあどんどん進めちゃいましょう!
最後に無事に合格出来た後の設定について解説します。こちらでは、自動広告の場合の流れを書いていきます。
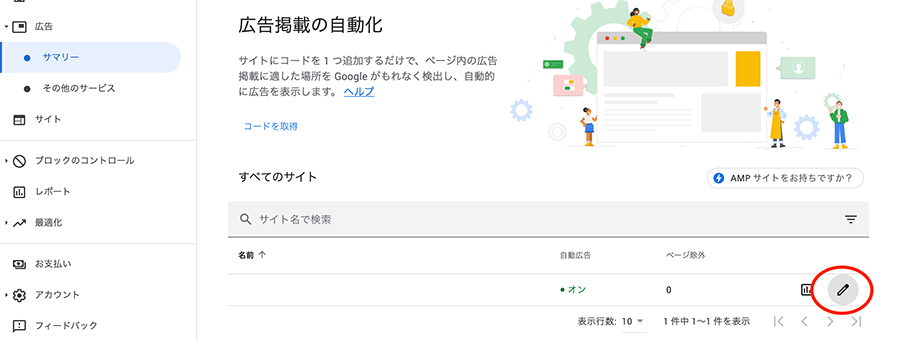
1. Googleアドセンスにアクセスし、ログインしたら広告→サマリーを開きます。そして、上記写真の赤丸部分をクリック。
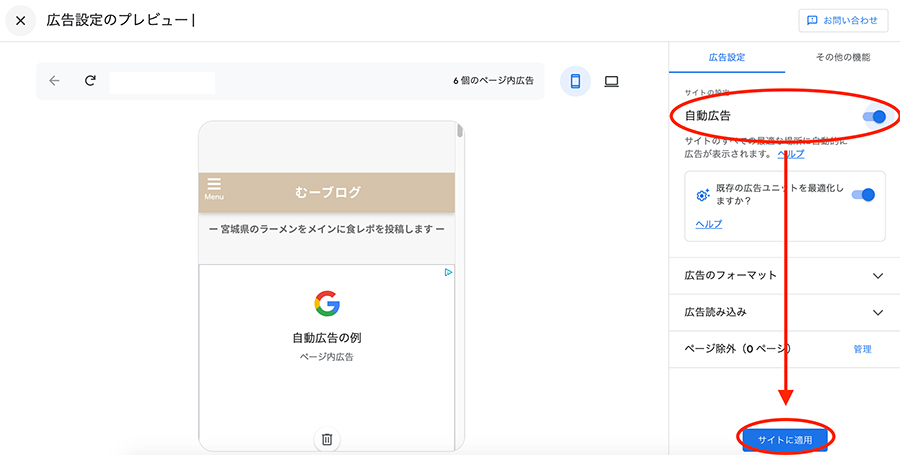
2. 写真右側にある自動広告をオンにします。すると、左側にブログのプレビューが出て、どの様に広告が表示されるのか確認できます。
意図しない場所に広告が表示されていた場合、それぞれのプレビュー広告にゴミ箱が付いているので、そちらをクリックすると簡単に非表示に出来る様になっています。
例えば、『ページ上部に広告は表示させたくない』『広告は記事の下にだけ表示させたい』という事も可能です。
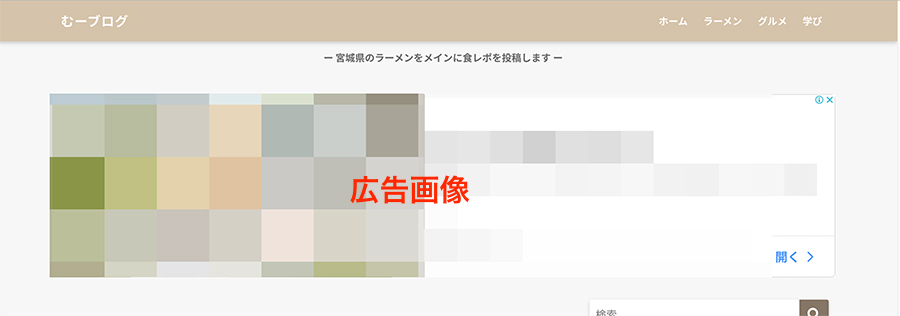
3. 無事に広告が表示されました!
では、もう少しカスタマイズしてみましょう。
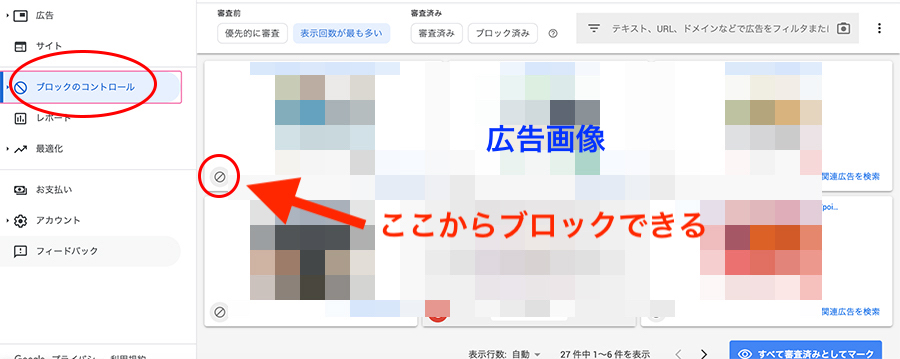
4. 表示させたくない広告がある場合は、アドセンスの管理画面→ブロックのコントロールをクリックすると、表示回数が最も多い広告一覧が出てくるので、そちらからブロックする事ができます。
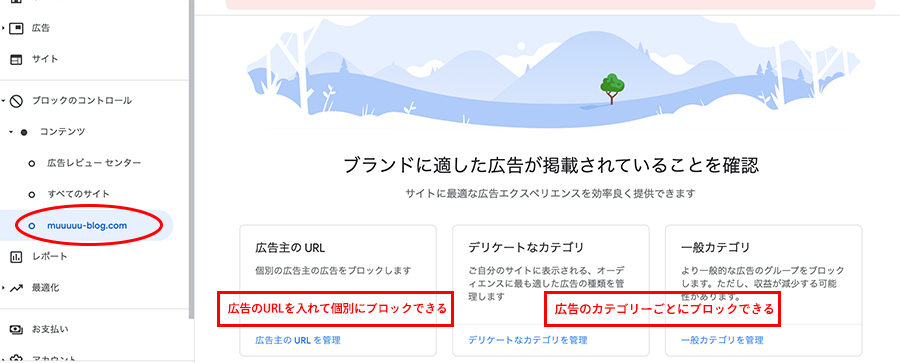
5. さらに、アドセンスの管理画面→ブロックのコントロール→ご自身のブログのURLをクリックすると、特定の広告を個別にブロック・広告のカテゴリーごとにブロックができる様になっているので、気になる方はカスタマイズする事ができます。
そして、アドセンスには自動広告を設定しないと表示できない広告があるのです!それぞれのメリットデメリット含め簡単な説明を紹介します。
- オーバーレイ広告
主にモバイル向けに表示される広告で、画面上に重なるように別画面で表示される広告。ミスクリックを誘発する様なオーバーレイ広告は2018年よりオーバーレイ広告の一部が規制されるようになりました。
オーバーレイ広告は常に画面上に表示されていることから、ユーザーの目に触れやすい事がメリットです。 - アンカー広告
画面の上部、もしくは下部に表示される広告。どちらに表示させるかはGoogleが自動で判断してくれます。
2020年2月28日に、収益化のパフォーマンスを向上させるためアンカー広告のデザイン変更をしたそうです。 - モバイル全画面広告
モバイルのみに表示される広告で、他のページに移動する間に表示されます。表示頻度が高いと、ユーザーエクスペリエンスを損ねるリスクがあるので注意が必要です。 Googleのテストにより、モバイル全画面広告は広い画面での閲覧時にも効果を発揮することが分かっているそうです。

ちょっと気が早いですが、報酬の受け取りについて説明しておきます。
Googleアドセンスの報酬は、お支払い基準額に達すると受け取る事が出来ます。日本では月末の時点で差引残高が8,000円に達しており、かつアドセンスの支払い手順に載っている手続きがすべて完了していれば、翌月に報酬を受け取れる様になっています。(※2020年現在)
一通りの流れはご理解いただけたでしょうか?広告は数えきれない程たくさんあるので、ご自身のブログやサイトに合った関連コンテンツ広告などじっくり選んでみても良いかもしれませんね。
今回は自動広告の解説をしましたが、始めは自動での広告配置を行い、ブログ・サイトの運用に慣れてきたら、手動での設定にチャレンジしても良いと思います♪